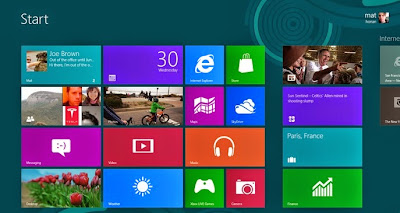There are Two main ways of Upgrading to Windows 8 from Windows XP, Windows Vista or Windows 7
1 Software Download In this Method we can Upgrade to Windows 8 without using Installation DVD. We can Direct Download Windows 8 Setup from Microsoft’s Website.
2 Windows 8 Installation DVD :In this Method we upgrade to Windows 8 by using the Windows 8 Installation DVD.
Windows 8 System Requirements :
• 1 GHz or faster processor
• 1 GB RAM (32-bit) or 2 GB RAM (64-bit)
• 16 GB available hard disk space (32-bit) or 20 GB (64-bit)
• DirectX 9 graphics device with WDDM 10 or higher driver.
Supported OS and Retainable Items :
•Windows 7 : Maintains Windows settings, personal files, and apps.
•Windows Vista : Maintains the Windows settings and personal files.
•Windows XP SP3 : Maintains just personal files.
Note - Before Upgrading to Windows 8 Save your all Important Data to an External Storage Device.
Method 1 Software Download
1 Go to the Microsoft Website and Find the Details for Upgrading to Windows 8 at Special Price of just $39.99 .
2 After Clicking on Download Pro for $39.99 a Pop of Windows 8 Upgrade Assistant will Appear.Save and Run Windows8-UpgradeAssistant.exe.
3 – Now Windows 8 Upgrade Assistant will run a compatibility check to Inform you about compatible items and incompatible items on your Computer for Windows 8.You can check full detail by Clicking on See compatibility details.
4 After Checking System compatibility it will ask to choose what data you want to import .If you are using Windows 7, then you could choose Windows Settings, Personal Files and Apps.But You can also Choose Nothing to import.
5 Click on Next and Place Your Order for Windows 8 Pro at Just $39.99 .
6 You can also get Windows 8 Installation DVD by Paying extra $14.99 .Click on Checkout and Make the Payment through Credit Card or Paypal and fill Necessary Details.
7 After Successfully completing your order You will get the billing Receipt and Windows 8 product Key through email.
8 Now Windows 8 Upgrade Assistant will start downloading Windows 8 to your Computer. It will take some time to download the 2 GB file, depends on your Internet Speed.
9 Once the files have been downloaded, you can Install Windows 8 Immediately by selecting Install now, or you can create a Media version of it on DVD or USB by selecting Install by creating Media.
10 Now it will inform you about the things need attention before you can continue the Installation. First Uninstall incompatible items for Windows 8 and then click on Restart to continue the Installation.
11 Now you will get last change to make any changes in settings, If you are satisfied with your settings, then Just Click on Install and your Computer will Start Upgrading to Next Generation Operating System Windows 8.
12 Done !
Method 2 Windows 8 Installation DVD
1 First Insert the Windows 8 Installation Dvd into DVR Drive or Blu-ray reader and run the setup.exe file.
2 Windows 8 Setup will Start Preparing.
3 Select Go to Online to install updates now and Click on Next.
4 Enter the Product Key and Click on Next.
5 Read and Accept the License Terms and Click on Accept.
6 – Select Setting which you want to keep during the upgrade process and Click on Next.
7 Now Microsoft will check that your system is ready for upgrade or not and inform you if any item is incompatible with Windows 8 .
8 Uninstall the incompatible items and then Click on Install to Start Upgrade.
9 Now installation process will Start, Wait for the installation process to finish. During installation process system will reboot several times.
10 Now Personalization Process begins, you can Personalize your computer in Same way we did during Clean Installation of Windows 8
That’s It The upgrade has been performed, and your files, settings, and apps have been migrated according to your settings.
READ MORE WINDOW 8 TIPS
Windows 8 keyboard shortcuts
ENJOY!!