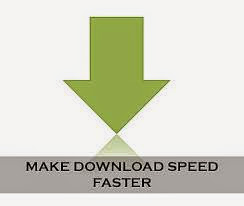If you want to get the best out of your computer, a good monitor is where you begin. So the first question to be resolved is how to distinguish among the various flat-panel display monitors that have inundated the market and pick one that is perfect for you.
Flat-panel monitors now come with color-calibrating hardware and software which put them at pair with the good old CRTs in terms of color quality. What is more they are energy-efficient too. Here is a list of basic things you need to know when you set out monitor shopping.
VIEWING ANGLE
First you need to consider is the viewing angle. Well if you happen to be the only person viewing this point can be overlooked but if you have got multiple viewers the viewing angle becomes crucial. Zero in on models that will give you a 170 degree angle as people looking at the monitor from either corners will be able to get clear views.
CONTRAST RATIO
The contrast ratio determines the richness of color on your screens. The contrast ratio measures the difference between the brightest and darkest pixels on the screen and a higher contrast will give you a richer image in terms of color and the ratio of 1000:1 would be decent enough followed by 500:1 or 700:1.
SCREEN RESOLUTION
The screen resolution has an important role to play in the visuals. Every monitor has a preset resolution that gives you the best display possible. If you lower the resolution from its preset value to sharpen displays all you get is a blurred version. A standard 19inch monitor normally has a resolution of 1280x1024 pixels, while a wider 22inch one will support 1680x1050. Large-sized models like the 30inch ones or bigger will support 2560x1600 pixels.
MONITOR CONTROLS
Monitor controls are something that we always overlook while buying never realizing their importance until we actually have to use them. Yes, I'm referring to those buttons that allow you to fiddle with the colors, contrast, brightness, menus and even the volume on models with attached speakers. Easy accessibility to these controls and their user friendliness should be tested before making a purchase.
RESPONSING TIME
There's this thing called the response time and it tells you a lot about the picture quality. The response time refers to the speed at which the screen pixels react to change. Monitors with slow response times give you a blurred image or leave a trail. If you are a light browser, this will not affect the picture quality too much, but the difference will be evident when you'll watch a video or a movie. For regular users, a speed of 16 milliseconds should be fine, whereas for multimedia users, 12 milliseconds is the norm. Gaming fanatics are usually happy with 8 milliseconds or less.
ADJUSTMENTS AND SIZE
Size is another important aspect, and so are physical adjustments. You'd obviously be keeping your desk space in mind, but refrain from buying a big monitor only because it looks good. You need to pay more attention to the width of your desk the distance from which you'd be viewing it from. Also, check if it has height adjustments and swivel features as they are useful additions.
PORTS
Ports matter a lot,. Some of you may own computers that have a graphics card with a digital output, so make sure you pick a monitor that has a DVI input. Digital monitors do have a VGA connection as well, which comes in handy if you've got a dual-monitor plan. Movie fans should look out for composite inputs, which lets them connect their DVD/Blu-ray Disc players. HD content is all over the place, so you'll get a lot of models with HDMI connectors and it really makes sense to go in for it. Consider having a USB port too.
LED or LCD
The LED wins hands down when it comes to color quality but there are many for whom this is absolutely immaterial. When compared with the LCD it is also thinner, lighter, gives you a better contrast ratio, and maintains its color accuracy for a longer period. However all good things come with a hefty price tag, so if you have got the budget, no harm in splurging.