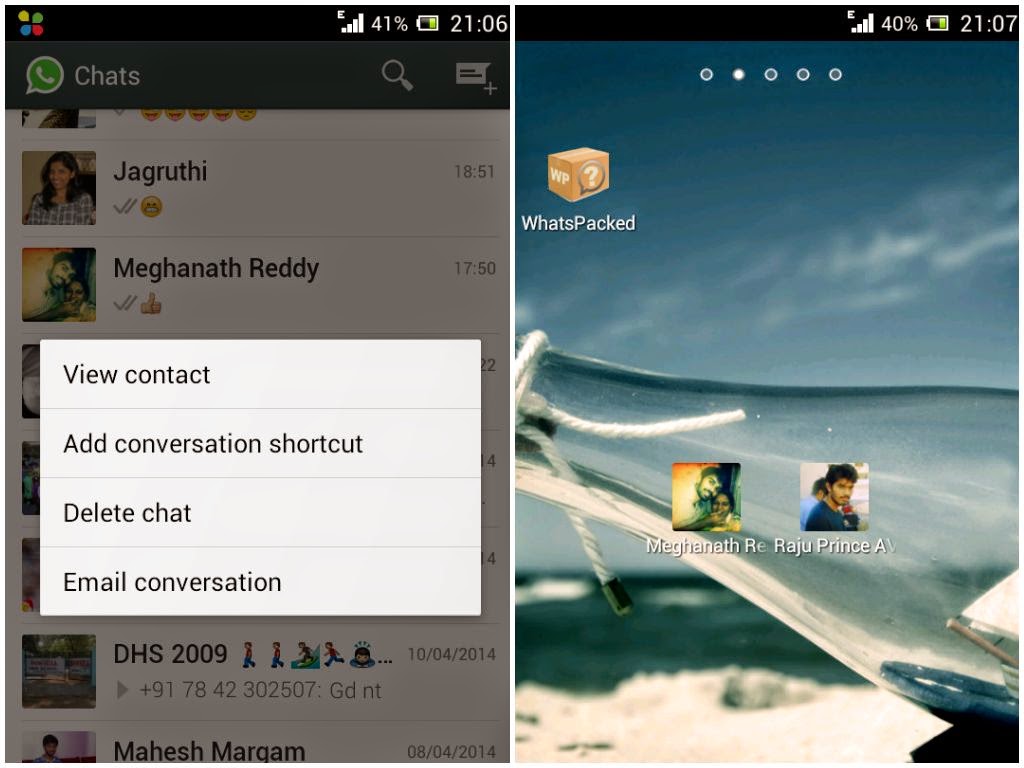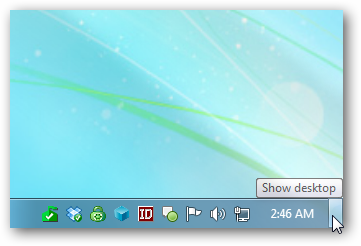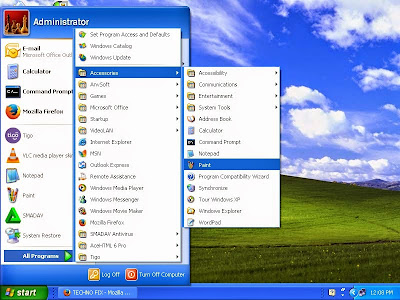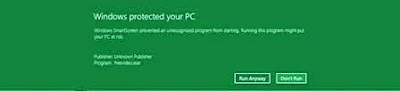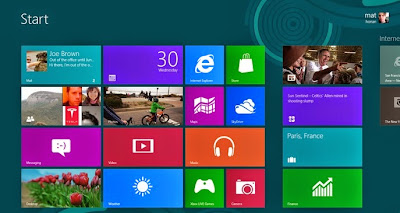Whats app Messenger can be used to send pictures, videos, maps, audio or texts to anyone anywhere around the world free of cost. Only there has to be data connection by network provider or WI-Fi device.
Now a lot of people have a tendency to know about various tricks regarding any app. So there are many
Whats app Tips and trick as well.So Here are few of those WhatsApp TIPS AND TRICK
BELOW ARE 15 WHATSAPP TIPS AND TRICKS
1. There is a way to spy on someone else’s account in Whatsapp. All it needs to be done is that the Settings of the rooted phone have to be opened. Then the MAC address of phone’s Wi-Fi has to be noted.
2. There is a trick to use Whatsapp without using a person’s number, this is done by tricking the verification request which is asked after installation of Whatsapp.
3. The messages deleted by someone can be obtained by transferring the msgstore.db.crypt file to some other phone and restored in other phone’s Whatsapp.
4. By using an app called Magiapp, one picture can be sent to another picture.
5. Whatsapp does not allow anyone to download the profile pictures of others for different security reason, but actually these are automatically downloaded when one sees it, on the memory card.
6. Those who love to prank, there is an app for creating fake conversation. It is done with the help of Whatssaid.
7. There is a way to prank friends by changing their profile picture on a particular phone. A pictures’ name and resolution has to be changed and saved on phone.
8. With Cloud Send, people can share PDF, APK, ZIP and DOC file on Whatsapp.
9. With the help of Whatsapp plus, profile picture can be hidden or stopped from being downloaded.
10. The Last seen feature of Whatsapp can be blocked by installing the Block Whatsapp last seen app.
11. The automatic image download can be disabled by installing Whatsapp plus app.
12. The Whatsapp free validation can be extended up to 2022 by installing Whatsapp with a number in two different phones, one iPhone and one android alternatively once.
13. Multiple Whatsapp account can be maintained in a single rooted phone with SwitchMe multiple accounts app.
14. Whatsapp can be used without SIM using the WLAN connection on phone.
15. Whatsapp conversation can be hacked using Whatsapp Sniffer.