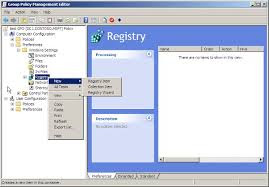Computers have become an integral part of our life. Along with computers, Internet has also become an indispensable part. However, there is a negative side to the Internet technology, which is the rampant spread of computer viruses.
Therefore, computer security becomes a matter of major concern for every one. Although it is recommended that we should have an antivirus software installed on our machines, there are times that we may not have it installed and that is exactly when the computer may be infested by a software. This brings up the question, what are the steps to manually remove a virus so that the machine is not infested with the threatening virus.
Steps on how to Remove a Virus
You will need some computer programming skills to get rid of the computer virus. You will just need the knowledge of basic syntax. The first step you should take before you start with the computer viruses removal process is to take system back up. It is essential so that in case you delete a wrong file in the process, you will not lose important data.
In some cases, the file may be necessary to run the computer system. The data should ideally be backed up in an external device. Once the data has been backed up, you can format the system to get rid of the virus totally. However, it is not recommended that you use the system restore option to get rid of the virus, as this often leads to virus multiplication as opposed to removal.
The other process is a lengthy one which will need technical expertise. In this process, the first step is to identify the virus as there are many different types of computer viruses. To identify the virus you can seek help from various antivirus websites.
From these websites you will be able to see the way the particular virus makes files. Now you will have to look for the behavioral pattern of the virus. Once that has been identified, the next step is to go to task manager. From the task manager stop the virus processes so that there is no chance that the virus replicates itself. The next step is to go to the file registry and delete the virus files, taking help from the information you have found from the different websites pertaining to the virus.
Steps on how to Manually Remove a Trojan Virus
If you do not want to use the options available online for the removal of the Trojan, you will have to undertake the process of removing the virus manually. To remove Trojan virus, you will have to first identify the system files which are infected by the virus. The next step is to erase the files so that normal functioning of the system is possible. You can seek help from online forums or antivirus software websites.
I would recommend that although there are steps one can take to remove the virus manually, it is best to invest in a reputed antivirus to avoid attacks to your system where your data is at risk.
Therefore, computer security becomes a matter of major concern for every one. Although it is recommended that we should have an antivirus software installed on our machines, there are times that we may not have it installed and that is exactly when the computer may be infested by a software. This brings up the question, what are the steps to manually remove a virus so that the machine is not infested with the threatening virus.
Steps on how to Remove a Virus
You will need some computer programming skills to get rid of the computer virus. You will just need the knowledge of basic syntax. The first step you should take before you start with the computer viruses removal process is to take system back up. It is essential so that in case you delete a wrong file in the process, you will not lose important data.
In some cases, the file may be necessary to run the computer system. The data should ideally be backed up in an external device. Once the data has been backed up, you can format the system to get rid of the virus totally. However, it is not recommended that you use the system restore option to get rid of the virus, as this often leads to virus multiplication as opposed to removal.
The other process is a lengthy one which will need technical expertise. In this process, the first step is to identify the virus as there are many different types of computer viruses. To identify the virus you can seek help from various antivirus websites.
From these websites you will be able to see the way the particular virus makes files. Now you will have to look for the behavioral pattern of the virus. Once that has been identified, the next step is to go to task manager. From the task manager stop the virus processes so that there is no chance that the virus replicates itself. The next step is to go to the file registry and delete the virus files, taking help from the information you have found from the different websites pertaining to the virus.
Steps on how to Manually Remove a Trojan Virus
If you do not want to use the options available online for the removal of the Trojan, you will have to undertake the process of removing the virus manually. To remove Trojan virus, you will have to first identify the system files which are infected by the virus. The next step is to erase the files so that normal functioning of the system is possible. You can seek help from online forums or antivirus software websites.
I would recommend that although there are steps one can take to remove the virus manually, it is best to invest in a reputed antivirus to avoid attacks to your system where your data is at risk.

![How to Bypass an Internet Filters Easily The idea of Internet filtering refers to content control software or web filtering software designed for controlling the content that a user can access over the web. Often, Internet filter software are used in schools and offices to restrict user access to Internet resources. An Internet filter is a software tool, with the help of which, web content accessible from a certain computer or network can be controlled. Internet filters serve as the means to monitor content that users of a particular computer or computer network are allowed to read. Internet filters can prove to be of help to parents who wish to monitor their kids' Internet use. How Internet Filters Work How does an Internet filter work? Internet filters can allow or block Internet access based on web content type or actual website URLs. The filtering can be done before the data reaches the client or before it is handled by the browser. The allowing or blocking of web access is done by comparing browser requests with a predefined list of URLs to be banned. It can also be done by checking the incoming data on blocking parameters like content type and keywords. This allowing and blocking of web access is associated with terms like black list and white list. The blacklisted site URLs are those which are disallowed access to, while those websites to which access is allowed are the white-listed ones. Internet filters can be used to ban access to websites that are marked under a certain category that is not intended for public use. Net Nanny and Safe Eyes are some examples of Internet filters. Some Internet filtering methods restrict web users from searching for content. That is, web access is banned for a user who searches with controversial terms or 'blacklisted' words or phrases. Content labeling is another method used by Internet filters, wherein a small file describing the web page content is generated and used by the filter software to block or allow that page or website. Most of the browsers today, come with Internet filtering capabilities. They allow users to place websites under security categories that the browsers can use for content filtering. Choosing an Internet service provider that restricts access to certain types of web content, is another way of implementing Internet filters. Bypassing Internet Filters It is a threat to Internet safety. It may not seem right to bypass Internet filters. But there's another side to it. There's criticism over whether restricting web access is right. Sometimes, Internet filters are blamed for banning useful information. It's not always possible for a software to rightly filter every objectionable piece of content. At times, good content becomes a victim of web filtering, which is when bypassing Internet filters becomes a need. Also, information that is offensive for one user may be useful for another. Controversial content which, some consider, should be banned, can be of use to individuals researching on the subject. The line of difference between what should be allowed and what should be blocked is not always defined. Many times, the usefulness of web content depends on the users' interpretation of it. For these and other similar reasons, you might require to bypass Internet filters at work, home, or school. How to Bypass Internet Filters? Is it possible to easily bypass them? How exactly can that be done? Here are some easy ways. Use Web Proxy There are certain freely available web proxies that are downloadable from the Internet. They can help you bypass Internet filters employed in your school or at your workplace. You can search for free online proxies on the Internet. It will fetch you a list of free proxies that can be used. Or you could join a proxy mailing list to keep yourself updated with fresh proxies regularly. A web proxy has an interface with a search box like element in which you can type the address of the website you intend to visit. On submitting the URL, you'll be directed to the website you didn't seem to have access to. Anonymous proxy servers are an effective means to bypass Internet filters. The other option is to manually edit the proxy settings of your browser. You can actually set a proxy in the browser. For this, you'll need to go to Tools---}}}Options---}}}Connection Settings of your browser and change the proxy settings to a proxy. If you are using Internet Explorer, go to the LAN settings in the connections tab, click to select 'proxy server', copy the address of the public proxy that you have selected in the 'Address' field, type in the port number of the proxy address and click OK. If you are using Firefox, go to 'manual proxy configuration', write the proxy address and its port and check the 'use this proxy server for all protocols' option. This will enable you to use the same proxy for all the Internet protocols. Whenever you change the proxy, you will have to manually change the proxy settings for your browser. Change the way you Browse Browsing with text editors can help you. Open notepad, type the IP address of the website you intend to visit, save the file as filename.html and open it in a browser. Use the ping method to obtain the IP address of the website you wish to visit and remember to type the IP address with the 'http'. Opening the html file in a web browser should take you to the website you are looking for. Remotely accessing the Internet is another method of easily bypassing Internet filters. Establish a remote connection with a computer that does not employ any kind of web filtering. With remote Internet access, bypassing Internet filters won't be a problem. If it's the browser which is restricting your web access, changing the browser or downloading a portable browser for use, should solve the problem. Another way to bypass web filters is to use web page translation sites. Use a translation site like bablefish or google translate, enter the address of the blocked website and select the 'translate to English' option. This method can be used to bypass web filters only if translation sites are not blocked. Use the IP Address This is one the best methods and it's also quite simple. All you need to do is go to the Command Prompt, type 'ping '. Here, enter the address of the website (without the http://) you wish to access by bypassing the web filter. You will see 'pinging [] in the window. The number, precisely, the set of four numbers, that follows the website name, is its IP address. You could also use the 'nslookup' by typing nslookup . Refer to the 'address' in the 'non-authoritative answer' field that appears after the command is executed. It is the IP address of the website you intend to access. Note: If you don't have access to the command prompt, open notepad, type cd.. or cd\, then type cmd and save the file as 'cmd.bat'. Doubleclicking on the file should take you to the command prompt. This method serves as an easy Internet filter bypass. Disabling Internet Filters The first step in disabling web filters is to go to the control panel. Switch to Classic view, click on Internet Options, click on the Security tab, choose 'custom level' settings. It will take you to Security Settings - Internet Zone. Here, you'll be able to edit the Internet filter settings. On the security tab, you'll find an option to change the security levels. Changing them might be of help. However, lowering the security levels can pose a major threat to your computer security. Changing your browser settings to disable the blocker is another way to go. While adopting any of these methods for bypassing Internet filters, be careful. You might have to face legal consequences if you are breaching Internet security for the wrong reasons. After all, bypassing something that you are supposed to pass through, cannot be risk-free. So, be careful.](https://blogger.googleusercontent.com/img/b/R29vZ2xl/AVvXsEihIz7PkGBhUmxQ4lu8mssB6lr_e3no39pqG82icuqv7ngcS90aGMpE_KrlVOJrYTMoJXkasH3NlFOFl9YpDldJMGadF8kruuOcTRWXSVOmGcsu-JkCCCXVqkQmg-pDIuNYmcyg1GQEfcE/s400/Bypass+an+Internet+Filters.jpg)