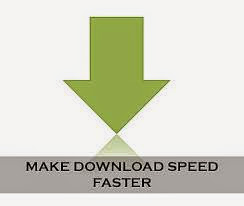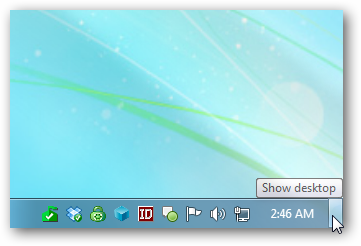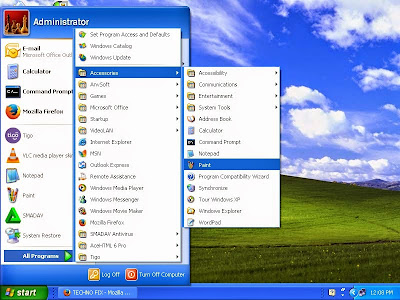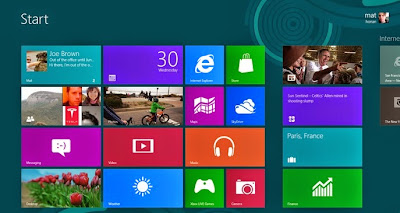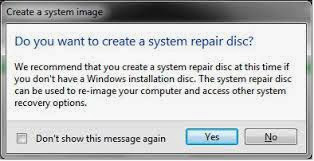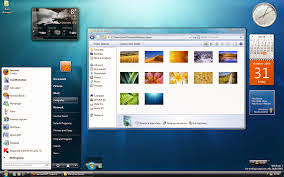Computers are an integral part of our life today. A few years ago, computers were rarely treated as a dependable tool for business purposes. However, with the advent of paperless offices today, most documents are available only in e-formats. Therefore, data backup has become a necessity and is a must for computers used for professional as well as personal needs.
Data and files can be deleted from the computer for a varied number of reasons. Sometimes, important data may be deleted accidentally. This is when one tries to frantically recover deleted files or restore lost data.
Even if you have just deleted some files in the middle of the night accidentally, there is some hope. First off, if you have just deleted the file, you can always go to the Recycle Bin, select the file you need and then click 'Restore The File' from the toolbar.
This process is also known as 'undelete' in computer lingo. However, if you have deleted the file from the computer as well as emptied the recycle bin, you will have to depend on professional help to salvage your data.
One of the best options to secure and, therefore, restore your data is to keep a backup of your data on another computer or drive. You can also have your entire data written or burned on a CD or DVD. Today, there are portable data devices like portable hard disks, pen drives, and some MP3 players which double up as a portable hard disk. Therefore, it isn't necessary to have a whole computer system to have a backup of your system.
If you have not made a backup of your system in a long time, nor have prepared a CD of your important data, you still have options to restore lost data from your PC. There are various software available in the market which can restore your data. Though expensive, the day these software recover your data, they will be worth their cost in gold doubloons.
Such software is known as undelete software for windows, and these can recover data from almost any data drive like hard disks, pen drives, USB drives, and zip drives. They can even recover data from data cards in digital cameras and cell phones.
The software can recover files deleted and emptied from the Recycle Bin, files deleted using MSDOS commands, as well as data you have accidentally deleted using the Shift+Delete command. It also restores data lost during the 'Cut' 'Copy' or 'Move' command. More importantly, the software even restores data lost due to viruses.
Like all software, one can find various trial versions of such undelete software on the internet. You can use it for a while and judge whether it is perfect for your needs. Other than that, you can browse the Internet and find more about the features and details of the software, and decide which one suits your needs the best.
Undelete software isn't just necessary or important for professional users of the computers. It is the need of the day for everyone using a computer. Data loss can mean loss of all saved games for the gamer, the loss of the month's budget workout for the homemaker, or even the loss of a month's work for a work-at-home person.
Such software is economical and logical as compared to running to the computer guys once you have accidentally deleted data from your computer.
Data and files can be deleted from the computer for a varied number of reasons. Sometimes, important data may be deleted accidentally. This is when one tries to frantically recover deleted files or restore lost data.
Even if you have just deleted some files in the middle of the night accidentally, there is some hope. First off, if you have just deleted the file, you can always go to the Recycle Bin, select the file you need and then click 'Restore The File' from the toolbar.
This process is also known as 'undelete' in computer lingo. However, if you have deleted the file from the computer as well as emptied the recycle bin, you will have to depend on professional help to salvage your data.
One of the best options to secure and, therefore, restore your data is to keep a backup of your data on another computer or drive. You can also have your entire data written or burned on a CD or DVD. Today, there are portable data devices like portable hard disks, pen drives, and some MP3 players which double up as a portable hard disk. Therefore, it isn't necessary to have a whole computer system to have a backup of your system.
If you have not made a backup of your system in a long time, nor have prepared a CD of your important data, you still have options to restore lost data from your PC. There are various software available in the market which can restore your data. Though expensive, the day these software recover your data, they will be worth their cost in gold doubloons.
Such software is known as undelete software for windows, and these can recover data from almost any data drive like hard disks, pen drives, USB drives, and zip drives. They can even recover data from data cards in digital cameras and cell phones.
The software can recover files deleted and emptied from the Recycle Bin, files deleted using MSDOS commands, as well as data you have accidentally deleted using the Shift+Delete command. It also restores data lost during the 'Cut' 'Copy' or 'Move' command. More importantly, the software even restores data lost due to viruses.
Like all software, one can find various trial versions of such undelete software on the internet. You can use it for a while and judge whether it is perfect for your needs. Other than that, you can browse the Internet and find more about the features and details of the software, and decide which one suits your needs the best.
Undelete software isn't just necessary or important for professional users of the computers. It is the need of the day for everyone using a computer. Data loss can mean loss of all saved games for the gamer, the loss of the month's budget workout for the homemaker, or even the loss of a month's work for a work-at-home person.
Such software is economical and logical as compared to running to the computer guys once you have accidentally deleted data from your computer.