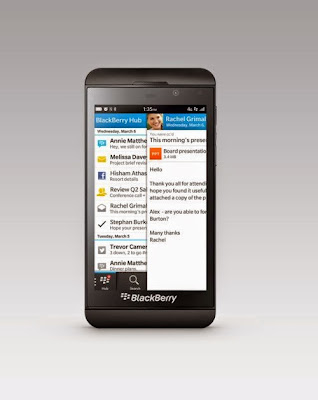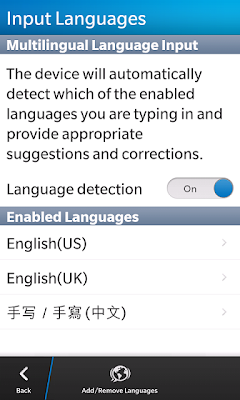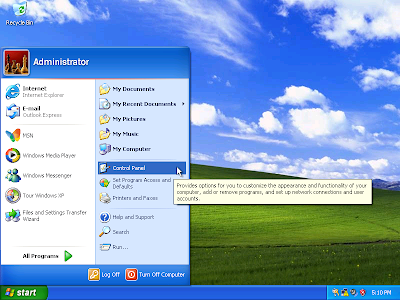When you are at home it makes sense to connect to your home Wi-Fi network.
Not only will connecting to Wi-Fi stop you running up any charges if you use a lot of internet
it will also let you join your handset to other devices or computers on your network without the need for cables.
Below are the 8 step on how to Set up Wi-Fi
- Open Settings
- Choose Network Connections
- Ensure Flight Mode is Off
- Choose WI-Fi
- Choose the network to connect to
- Enter the Wireless Password key
- Then Choose Connect
- Wi-Fi will now connect and show Connected
9 Step on how to Edit a Wi-Fi Connection
Editing a Wi-Fi connection will let you change things like your saved wireless password- Open Settings
- Choose Network Connections
- Ensure Flight Mode is Off
- Choose Wi-Fi
- Choose Saved
- Select the Wi-Fi you wish to edit
- Alter the settings as required.
- Once complete choose Save and Close
- Your Wi-Fi settings should now be updated.
steps to follow when you want to Delete your Wi-Fi Profile
- Open Settings
- Choose Network Connections
- Ensure Flight Mode is Off
- Choose Wi-Fi
- Choose Saved
- Select the Wi-Fi you wish to delete
- Choose Delete
- Confirm you wish to delete the profile.